Giới thiệu Sublime Text
- Sublime Text là một IDE do Jon Skinner tạo ra vào tháng 1 năm 2008, được viết dựa trên ngôn ngữ lập trình Python và C++ . Xem thêm IDE là gì.
- Là phần mềm trả phí, nhưng cho phép dùng thử vô thời hạn.
- Hỗ trợ trên các hệ điều hành phổ biến như Windows, Mac OS và các bản phân phối của Linux như Ubuntu, Linux Mint,…
- Nhẹ, khởi động nhanh, tốn ít tài nguyên.
- Có một giao diện người dùng trực quan, dễ dàng tùy biến, rất bắt mắt.
- Hỗ trợ nhận diện và tô màu từ khoá (syntax highlight) cho hơn 20 ngôn ngữ khác nhau chẳng hạn như HTML, CSS, Javascript, C++, C#, SQL, XML ….
- Hỗ trợ nhiều plugin mạnh mẽ bởi cộng đồng developer đông đảo.
- Bạn có thể thêm những tính năng mới thông qua việc cài đặt Plugin hay Package (hoàn toàn miễn phí).
- Chính vì thế đây đang là một trong những editor được rất nhiều lập trình viên yêu thích sử dụng bởi các tính năng cũng như hiệu năng mà nó mang lại.
Cài đặt & khởi động
Cài đặt
Tham khảo hướng dẫn cài đặt trên trang chủ.
Đối với linux, cài đặt với apt như sau:
- Cài đặt GPG key:
wget -qO - https://download.sublimetext.com/sublimehq-pub.gpg | sudo apt-key add - - Đảm bảo apt được thiết lập để hoạt động với các nguồn https:
sudo apt-get install apt-transport-https - Chọn bản ổn định để sử dụng:
echo "deb https://download.sublimetext.com/ apt/stable/" | sudo tee /etc/apt/sources.list.d/sublime-text.list - Update apt:
sudo apt-get update - Cài đặt Sublime Text:
sudo apt-get install sublime-text
Khởi động
Click vào biểu tượng chương trình hoặc gõ lệnh trên Terminal:
subl:Khởi động chương trình.subl <folder_path>:Mở folder với sublime text.subl <file_path>:Mở file với sublime text.
Cách tối ưu Sublime Text
Sử dụng phím tắt
Tab
Ctrl + P: Mở nhanh một file

Ctrl + Shift + T: Mở file vừa đóng.Ctrl + Tab: đi đến tab đang mở gần đây nhất.Alt + number: Đến tab theo số thứ tự.Ctrl + PgUp/PgDown: Chuyển tab theo vòng tròn.Ctrl + W: Đóng tab đang xem / Thoát Sublime Text.
Chỉnh sửa
Ctrl + F: Tìm kiếm.Ctrl + H: Tìm kiếm và thay thế.

Ctrl + Shift + K: Xóa dòng hiện tại.Ctrl + Shift + D: nhân đôi dòng hiện tại.

Ctrl + Shift + ↑ (↓): Di chuyển dòng/cụm, tự động đưa vào brackets (các dấu đóng mở hàm).

Ctrl + /: comment.Ctrl + Shift + /: comment dạng block.Ctrl + R: List các hàm.Ctrl + KU: Chuyển thành chữ hoa.Ctrl + KL: Chuyển thành chữ thường.Ctrl + X: Xóa dòng hiện tại nhưng đồng thời lưu nó vào bộ nhớ đệm.
Điều hướng
Ctrl + G <số dòng>: Di chuyển tới dòng.Ctrl + P <số dòng>: Di chuyển tới dòng.Ctrl + D: Bôi đen từ hiện tại.Ctrl + M: Di chuyển tới dấu đóng ngoặc gần nhất.Ctrl + Shift + M: Bôi đen toàn bộ nội dung trong cặp ngoặc.Ctrl + Shift + Mũi tên trái: Phím tắt bôi đen đến đầu từ về phía bên trái.Ctrl + Shift + Mũi tên phải: Bôi đen đến đầu từ về phía bên phải.Ctrl + L: Phím tắt bôi đen dòng hiện tại và chuyển con trỏ tới dòng tiếp theo.
Cài đặt chung
Ctrl + Shift + P: Mở command line. Trong đó có install / remove package.

Shift + Alt + (1/2/3/4/5/8/9): Chia thành nhiều màn hình.

Ctrl + Alt + Left click: Đóng hoặc mở tất cả folder.Ctrl + KB: Đóng mở vùng hiển thị danh sách file/folder (bên trái màn hình).Shift + F11: Toàn màn hình.
Tham khảo thêm tại Github.
Một số plugin khá hữu ích
Git Gutter
Nếu bạn đang làm việc với Git, mình khuyên bạn nên cài Git Gutter. Package này giúp thông báo những thay đổi phiên bản của bạn với Git server.


Git Blame
Chuột phải, chọn Git Blame:
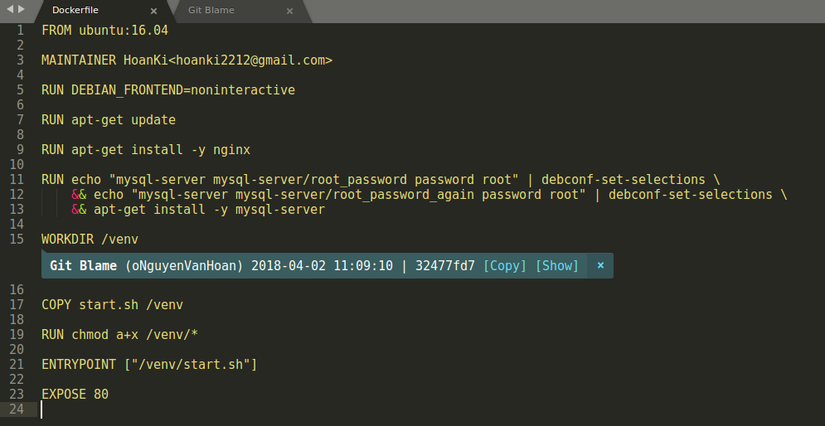
Hoặc Ctrl + Shift + P > Git để Blame:
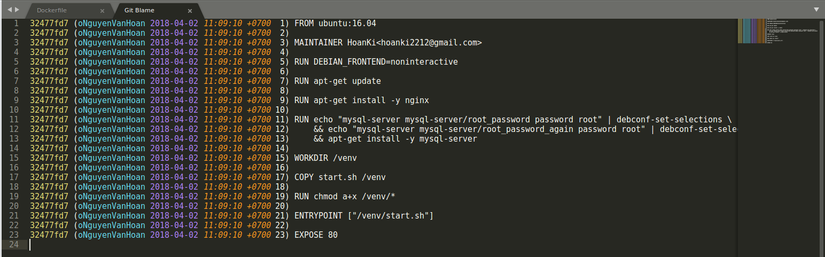
ColorHighlighter
Hiển thị màu sắc trong code css:
Bracket HighLighter
Package này giúp cho bạn có thể dễ nhìn thấy phần mở/ đóng của thẻ nằm ở chỗ nào.

A File Icon
Thay đổi icon:

Sau khi install, hãy chuột phải vào thư mục để cảm nhận khác biệt:

DocBlockr
Tự động tạo comment đúng chuẩn:
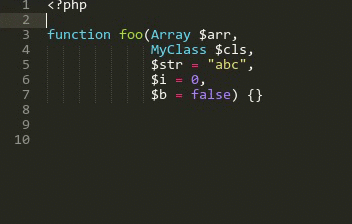
CodeIntel
Dễ dàng tìm ra các function,class,.. đang sử dụng được viết từ đâu:
AutoFileName
Package này sẽ hiển thị ra tất cả các file có trong thư mục để các bạn có thể nhúng file đơn giản hơn:
Better CoffeeScript
HighLight màu sắc cho file .coffee:
Ruby Slim
HighLight màu sắc cho file .slim:
Tự tạo snippet
Khi bạn phải code đoạn code mà cấu trúc của nó giống nhau thì thay vì phải gõ từng chữ cái thì bạn có thể gõ một vài kí tự viết tắt rồi nhấn tab là xong. Đó chính là snippet.
Nhờ có snippet mà các lập trình viên có thể rút ngắn thời gian gõ bàn phím để làm việc kha khá.
Cách cài snippet:


Đây là một ví dụ của mình:
Sau đó lưu lại: Ctrl + S
Như vậy, chỉ cần gõ erb rồi tab thì bạn đã có ngay <%= %> Khi bạn gọi snippet ra, con trỏ mặc định sẽ đặt ở vị trí $1, tương tự sẽ có $2 $3 $4,.. để chuyển con trỏ từ vị trí $1 sang $2 $3 bạn chỉ cần dùng phím “tab” trên bàn phím. Nhờ đó mà các thao tác thừa khi sử dụng chuột sẽ loại bỏ một cách đáng kể!
Cấu hình Sublime Text
- Bạn truy cập vào:
Preferences -> Setting - Chính sửa file:
Preferences.sublime-settings - User - Bao gồm các option như cỡ chữ, độ dài tab, …
Một ví dụ để các bạn tham khảo:
{
“auto_complete”: true,
“auto_complete_commit_on_tab”: true,
“copy_with_empty_selection”: true,
“ensure_newline_at_eof_on_save”: true,
“font_size”: 12,
“ignored_packages”:
[
“Vintage”
],
“index_files”: true,
“rulers”:
[
80
],
“tab_size”: 2,
“telex”: true,
“translate_tabs_to_spaces”: true,
“trim_trailing_white_space_on_save”: true
}
Kết luận
Hy vọng qua bài viết này các bạn đã biết một vài cách tối ưu Sublime Text, phục cho việc code của mình.
Cảm ơn các bạn đã theo dõi!


